كيفية توصيل ماوس لاسلكي بجهاز كمبيوتر Dell
مرحبًا بك في دليلنا الشامل حول كيفية توصيل ماوس لاسلكي بكمبيوتر Dell الخاص بك بسهولة! في عالم اليوم سريع الخطى والذي يعتمد على الاتصال اللاسلكي، يعد امتلاك ماوس يمنحك حرية الحركة والعمل دون قيود بمثابة تغيير مطلق لقواعد اللعبة. سواء كنت فردًا ماهرًا بالتكنولوجيا أو مبتدئًا في عالم الأجهزة الطرفية للكمبيوتر الواسع، فنحن هنا لنرشدك خلال العملية المباشرة لإعداد ومزامنة الماوس اللاسلكي مع كمبيوتر Dell الخاص بك. انضم إلينا ونحن نكشف أسرار هذا الاتصال الخالي من المتاعب، مما يمكّنك من التنقل في عالمك الرقمي بسهولة وكفاءة. لذا، إذا كنت مستعدًا لتحرير نفسك من الأسلاك المرهقة والاستمتاع بتجربة حوسبة أكثر مرونة، فدعنا نتعمق ونستكشف العالم الرائع لاتصال الماوس اللاسلكي على كمبيوتر Dell الخاص بك!
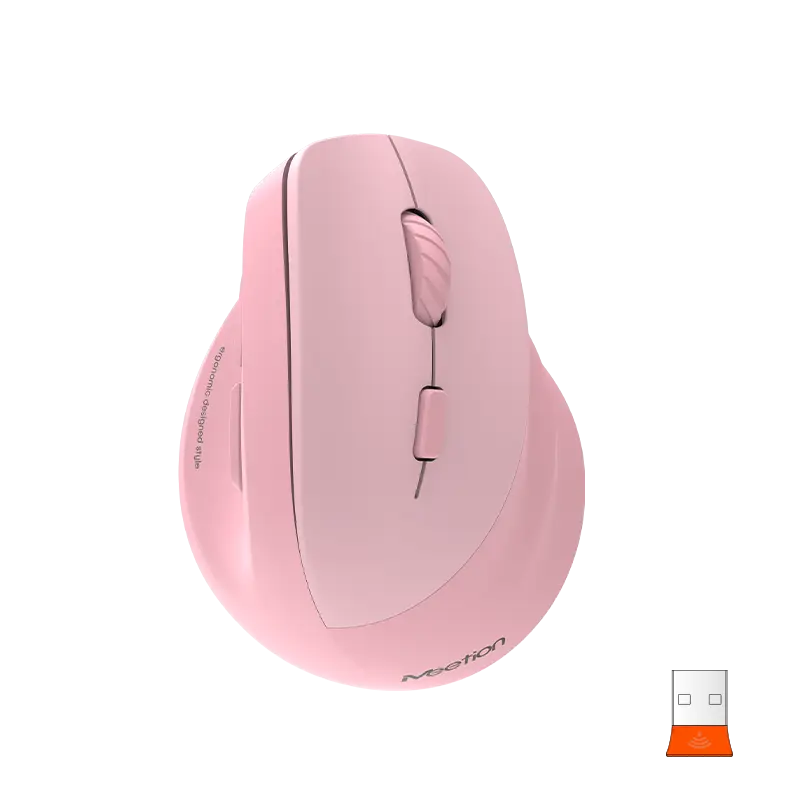
- تثبيت برامج التشغيل المطلوبة لجهاز كمبيوتر Dell الخاص بك
تثبيت برامج التشغيل المطلوبة لجهاز كمبيوتر Dell الخاص بك
في عالم اليوم سريع الخطى، يمكن أن يؤدي وجود ماوس لاسلكي إلى تحسين إنتاجيتك بشكل كبير وجعل تجربة الكمبيوتر الخاصة بك أكثر ملاءمة. سواء كنت لاعبًا أو محترفًا أو مجرد شخص يفضل الحرية اللاسلكية، فإن توصيل ماوس لاسلكي بجهاز كمبيوتر Dell الخاص بك يمكن أن يغير قواعد اللعبة. ومع ذلك، قبل أن تتمكن من البدء في الاستمتاع بمزايا الماوس اللاسلكي، يتعين عليك التأكد من تثبيت برامج التشغيل المطلوبة على كمبيوتر Dell الخاص بك.
في Meetion، ندرك أهمية الاتصال السلس وتجربة حوسبة خالية من المتاعب. ولهذا السبب قمنا بتجميع هذا الدليل الشامل لمساعدتك في تثبيت برامج التشغيل المطلوبة لجهاز كمبيوتر Dell الخاص بك وتوصيل ماوس لاسلكي. لذا، دعونا نتعمق!
الخطوة 1: تحديد طراز كمبيوتر Dell الخاص بك
تتمثل الخطوة الأولى في تثبيت برامج التشغيل المطلوبة لجهاز كمبيوتر Dell الخاص بك في تحديد طراز جهازك. تعتبر هذه المعلومات بالغة الأهمية لأنها ستساعدك في العثور على برامج التشغيل الصحيحة لطراز كمبيوتر Dell الخاص بك. للعثور على طراز كمبيوتر Dell الخاص بك، يمكنك التحقق من الملصق الموجود على الجزء الخلفي أو السفلي من جهازك، أو يمكنك الانتقال إلى موقع Dell الإلكتروني واستخدام أداة الدعم عبر الإنترنت الخاصة بهم.
الخطوة 2: قم بزيارة موقع دعم Dell على الويب
بمجرد معرفة طراز كمبيوتر Dell الخاص بك، قم بزيارة موقع دعم Dell على الويب باستخدام متصفح الويب المفضل لديك. ستجد على موقع الدعم الخاص بشركة Dell مجموعة كبيرة من الموارد والمعلومات لمساعدتك في التعامل مع كمبيوتر Dell الخاص بك. ابحث عن قسم "برامج التشغيل & التنزيلات" على موقع الويب، وأدخل طراز جهاز الكمبيوتر الخاص بك في الحقل المناسب.
الخطوة 3: قم بتنزيل برنامج تشغيل الماوس اللاسلكي
بعد إدخال طراز جهاز الكمبيوتر الخاص بك، ستظهر لك قائمة ببرامج التشغيل والبرامج المتوفرة لجهاز كمبيوتر Dell الخاص بك. ابحث عن برنامج تشغيل الماوس اللاسلكي وانقر على رابط التنزيل المجاور له. يجب أن يبدأ تنزيل برنامج التشغيل تلقائيًا، أو قد تتم مطالبتك باختيار موقع لحفظ ملف برنامج التشغيل.
الخطوة 4: تثبيت برنامج تشغيل الماوس اللاسلكي
بمجرد تنزيل ملف برنامج التشغيل، انتقل إلى الموقع الذي قمت بحفظ الملف فيه وانقر عليه نقرًا مزدوجًا لبدء عملية التثبيت. اتبع الإرشادات التي تظهر على الشاشة لإكمال تثبيت برنامج تشغيل الماوس اللاسلكي. بعد اكتمال التثبيت، قد تحتاج إلى إعادة تشغيل كمبيوتر Dell الخاص بك حتى تدخل التغييرات حيز التنفيذ.
الخطوة 5: قم بتوصيل الماوس اللاسلكي الخاص بك
الآن بعد أن تم تثبيت برامج التشغيل المطلوبة، يمكنك المتابعة لتوصيل الماوس اللاسلكي بجهاز كمبيوتر Dell الخاص بك. تتمتع معظم أجهزة الماوس اللاسلكية بوظيفة التوصيل والتشغيل البسيطة، مما يعني أنه يمكنك ببساطة توصيل جهاز استقبال USB بمنفذ USB متاح على كمبيوتر Dell الخاص بك، ومن المفترض أن يبدأ الماوس في العمل تلقائيًا. ومع ذلك، إذا كان الماوس اللاسلكي الخاص بك يتطلب إعدادًا أو إقرانًا إضافيًا، فارجع إلى دليل المستخدم أو تعليمات الشركة المصنعة للحصول على الإرشادات.
في الختام، يمكن أن يكون توصيل الماوس اللاسلكي بجهاز كمبيوتر Dell الخاص بك عملية مباشرة إذا اتبعت الخطوات الصحيحة. من خلال التأكد من تثبيت برامج التشغيل المطلوبة، يمكنك الاستمتاع بحرية وراحة الماوس اللاسلكي. تذكر التحقق من طراز كمبيوتر Dell الخاص بك، وقم بزيارة موقع دعم Dell على الويب، وقم بتنزيل برنامج تشغيل الماوس اللاسلكي، وتثبيته، ثم قم بتوصيل الماوس اللاسلكي الخاص بك. من خلال هذه الخطوات، ستكون في طريقك لتحسين تجربة الحوسبة الخاصة بك باستخدام ماوس لاسلكي من Meetion. فأرة لاسلكية سعيدة!
- تحضير الفأرة اللاسلكية للاتصال
في العصر الرقمي الحالي، أصبح الماوس اللاسلكي جهازًا طرفيًا أساسيًا لتحسين تجربة المستخدم على كمبيوتر Dell. توفر أجهزة الماوس اللاسلكية الراحة والتحرر من الأسلاك المتشابكة، وتوفر تنقلًا سلسًا للمستخدمين. ومع ذلك، فإن توصيل ماوس لاسلكي بكمبيوتر Dell قد يشكل تحديًا بالنسبة للبعض. في هذه المقالة، سنرشدك خلال عملية إعداد الماوس اللاسلكي الخاص بك للاتصال بكمبيوتر Dell، مما يضمن تجربة سلسة وخالية من المتاعب.
1. فتح علبة الفأرة اللاسلكية الخاصة بـ Meeting:
أولاً، من الضروري إخراج ماوس Meetion اللاسلكي من العلبة وفحص مكوناته. عادةً، ستتضمن حزمة الماوس اللاسلكي لديك الماوس نفسه وجهاز استقبال USB ودليل المستخدم. تعرف على كل مكون لفهم عملية الإعداد بشكل أفضل.
2. فحص البطاريات:
تعتمد معظم أجهزة الماوس اللاسلكية على طاقة البطارية لأداء الوظائف. قبل المتابعة، تأكد من تشغيل الماوس اللاسلكي. عادةً ما تأتي الفئران اللاسلكية مزودة ببطاريات AA أو AAA. راجع دليل المستخدم أو افحص الماوس نفسه لتحديد نوع البطارية المطلوبة وكميتها. استبدل البطاريات إذا لزم الأمر، مع التأكد من إدخالها بشكل صحيح.
3. تحديد موقع جهاز استقبال USB:
جهاز استقبال USB عبارة عن جهاز صغير للتوصيل والتشغيل يقوم بإنشاء الاتصال بين الماوس اللاسلكي والكمبيوتر. في معظم نماذج ماوس Meetion اللاسلكية، يتم تخزين جهاز استقبال USB بشكل ملائم داخل حجرة خاصة داخل الماوس نفسه. حدد موقع جهاز استقبال USB وقم بإزالته بعناية من غلافه.
4. إدخال جهاز استقبال USB:
حان الوقت الآن لإدخال جهاز استقبال USB في كمبيوتر Dell الخاص بك. حدد موقع منفذ USB متاحًا على جهاز الكمبيوتر الخاص بك وأدخل جهاز استقبال USB برفق حتى يستقر في مكانه. تأكد من توصيل جهاز استقبال USB بشكل آمن.
5. تفعيل الماوس اللاسلكي:
بمجرد إدخال جهاز استقبال USB بنجاح، قم بتشغيل الماوس اللاسلكي. يمكن القيام بذلك عادةً باستخدام مفتاح الطاقة الموجود أسفل الماوس أو فوقه. قد تتطلب بعض الطرز الضغط على زر معين لتنشيط الماوس. ارجع إلى دليل المستخدم للحصول على إرشادات دقيقة بخصوص طراز الماوس اللاسلكي المحدد لديك.
6. تأسيس الاقتران:
بعد تشغيل الماوس، سيدخل في وضع الاقتران تلقائيًا. حافظ على مسافة حوالي متر بين الماوس اللاسلكي والكمبيوتر أثناء هذه العملية. بمجرد إنشاء الاتصال، يجب أن يبدأ المؤشر في التحرك على شاشة الكمبيوتر الخاص بك، مما يؤكد أن الماوس اللاسلكي متصل بنجاح.
باتباع هذه الإرشادات خطوة بخطوة، يمكنك بسهولة إعداد ماوس Meetion اللاسلكي وتوصيله بجهاز كمبيوتر Dell الخاص بك. لا تعمل أجهزة الماوس اللاسلكية على تحسين الكفاءة فحسب، بل تقلل أيضًا من فوضى الكابلات، مما يمنح المستخدمين حرية العمل والتنقل بشكل أكثر راحة. احتضن الثورة اللاسلكية واستمتع بتجربة حوسبة سلسة باستخدام ماوس Meetion اللاسلكي ومجموعة كمبيوتر Dell.
- توصيل الفأرة اللاسلكية بكمبيوتر Dell عن طريق البلوتوث
في عالم اليوم المهتم بالتكنولوجيا، أصبحت الأجهزة اللاسلكية ضرورية، مما يزيل متاعب الأسلاك المتشابكة ويوفر المرونة والراحة. أحد هذه الأجهزة هو الماوس اللاسلكي، الذي يسمح للمستخدمين بالتفاعل مع أجهزة كمبيوتر Dell الخاصة بهم بسلاسة. في هذا الدليل الشامل، سنرشدك خلال عملية توصيل الماوس اللاسلكي بكمبيوتر Dell الخاص بك عبر تقنية Bluetooth، مما يضمن إعدادًا سلسًا وفعالاً.
I. فهم تقنية الماوس اللاسلكي:
قبل الغوص في عملية الاتصال، دعنا نستكشف التكنولوجيا التي تكمن خلف الماوس اللاسلكي. على عكس الفئران السلكية التقليدية، تستخدم الفئران اللاسلكية تقنية Bluetooth، مما يمكنها من إنشاء اتصال بالكمبيوتر دون أي أسلاك مادية. يحدث هذا الاتصال اللاسلكي عبر جهاز إرسال واستقبال لاسلكي صغير مدمج في الماوس.
II. إرشادات خطوة بخطوة لتوصيل الماوس اللاسلكي بكمبيوتر Dell:
لبدء عملية الاتصال، اتبع الخطوات البسيطة الموضحة أدناه:
1. قم بتشغيل الماوس اللاسلكي:
حدد موقع مفتاح الطاقة أو الزر الموجود على الماوس اللاسلكي لديك وتأكد من تشغيله. قد تحتوي بعض أجهزة الماوس اللاسلكية على مفتاح طاقة مخصص، بينما قد يتم تنشيط البعض الآخر تلقائيًا عند إدخال البطارية.
2. قم بإعداد جهاز كمبيوتر Dell الخاص بك:
تأكد من تشغيل وظيفة Bluetooth على كمبيوتر Dell الخاص بك. تحتوي معظم أجهزة كمبيوتر Dell على مفتاح Bluetooth مخصص أو مجموعة مفاتيح وظيفية مثل Fn + F2 التي تتيح لك تمكين Bluetooth.
3. الوصول إلى إعدادات البلوتوث:
انقر فوق الزر "ابدأ" في Windows واختر "الإعدادات" (رمز الترس). في قائمة الإعدادات، حدد "الأجهزة" للوصول إلى إعدادات الجهاز على كمبيوتر Dell الخاص بك.
4. قم بإقران الماوس اللاسلكي:
ضمن قائمة الأجهزة، انقر فوق "Bluetooth & أجهزة أخرى." قم بتبديل مفتاح Bluetooth إلى وضع التشغيل. بعد ذلك، انقر فوق "إضافة Bluetooth أو جهاز آخر" وحدد "Bluetooth".
5. البحث عن الأجهزة:
سيبدأ الآن كمبيوتر Dell الخاص بك في البحث عن أجهزة Bluetooth القريبة. تأكد من أن الماوس اللاسلكي الخاص بك في وضع الإقران، والذي يتم الإشارة إليه عادةً بواسطة ضوء LED الوامض. بمجرد اكتشاف الماوس الخاص بك، حدده من قائمة الأجهزة المتاحة.
6. أكمل الاتصال:
سيقوم الآن كمبيوتر Dell الخاص بك بإنشاء اتصال بالماوس اللاسلكي. بمجرد نجاح الاتصال، سيتم عرض رسالة تأكيد على الشاشة. أصبح الماوس اللاسلكي الآن متصلاً بالكامل وجاهزًا للاستخدام.
III. نصائح استكشاف الأخطاء وإصلاحها:
- إذا كانت بطارية الماوس لديك منخفضة، فاستبدلها بزوج جديد للحصول على الأداء الأمثل.
- تأكد من وجود الماوس اللاسلكي ضمن نطاق كمبيوتر Dell الخاص بك، نظرًا لأن اتصال Bluetooth له نطاق محدود.
- يمكن أن تساعد إعادة تشغيل جهاز كمبيوتر Dell الخاص بك في حل أية مشكلات بسيطة في الاتصال.
تهانينا! لقد نجحت في توصيل الماوس اللاسلكي بجهاز كمبيوتر Dell الخاص بك عبر تقنية Bluetooth باستخدام دليلنا خطوة بخطوة. توفر أجهزة الماوس اللاسلكية تجربة مريحة وخالية من الفوضى لمستخدمي Dell، مما يعزز الإنتاجية والمرونة. قم دائمًا بالرجوع إلى إرشادات الشركة المصنعة الخاصة بطراز الماوس الخاص بك للحصول على خطوات تفصيلية لاستكشاف الأخطاء وإصلاحها. استمتع بحرية الاتصال اللاسلكي وارفع مستوى تجربة الحوسبة الخاصة بك باستخدام الماوس اللاسلكي، مما يضمن التنقل والتحكم السلس في متناول يدك.
- نصائح حول استكشاف الأخطاء وإصلاحها لمشكلات اتصال الماوس اللاسلكي
نصائح حول استكشاف الأخطاء وإصلاحها لمشكلات اتصال الماوس اللاسلكي
في عالم اليوم الرقمي سريع الخطى، أصبح الماوس اللاسلكي أداة أساسية للعديد من مستخدمي الكمبيوتر. فهو يوفر حرية الحركة والراحة، مما يسمح للمستخدمين بالتنقل عبر شاشات الكمبيوتر الخاصة بهم دون عناء. ومع ذلك، مثل أي تقنية أخرى، يمكن أن تواجه أجهزة الماوس اللاسلكية أحيانًا مشكلات في الاتصال. تهدف هذه المقالة إلى توفير دليل تفصيلي حول كيفية توصيل ماوس لاسلكي بكمبيوتر Dell، مع التركيز على تلميحات استكشاف الأخطاء وإصلاحها لحل مشكلات الاتصال.
قبل الخوض في نصائح استكشاف الأخطاء وإصلاحها، دعونا نناقش بإيجاز أجهزة الماوس اللاسلكية وأهميتها في عصر الحوسبة الحديثة. الفئران اللاسلكية، كما يوحي الاسم، لا تتطلب أي كابلات أو أسلاك لتوصيلها بجهاز الكمبيوتر. وبدلاً من ذلك، يستخدمون التكنولوجيا اللاسلكية، عادةً تقنية Bluetooth، لإنشاء اتصال سلس. وهذا يزيل الفوضى التي تسببها الكابلات، مما يوفر مساحة عمل نظيفة ومنظمة لسطح المكتب.
باعتبارها علامة تجارية رائدة في صناعة الأجهزة الطرفية للكمبيوتر، تقدم Meetion مجموعة واسعة من أجهزة الماوس اللاسلكية التي تلبي تفضيلات المستخدمين المختلفة. سواء كنت لاعبًا أو محترفًا أو مستخدمًا عاديًا للكمبيوتر، فقد تم تصميم الفئران اللاسلكية من Meetion لتوفير حركة دقيقة وتصميم مريح وأداء مثالي.
الآن، دعنا نستكشف تلميحات استكشاف الأخطاء وإصلاحها الخاصة بمشكلات اتصال الماوس اللاسلكي على أجهزة كمبيوتر Dell. يمكن أن تكون هذه النصائح ذات قيمة بغض النظر عن العلامة التجارية للماوس اللاسلكي الذي تستخدمه.
1. التحقق من مستويات البطارية: تأكد من أن الماوس اللاسلكي لديه طاقة بطارية كافية. يمكن أن يؤدي انخفاض مستويات البطارية إلى حدوث مشكلات متقطعة في الاتصال. استبدل البطاريات إذا لزم الأمر أو قم بشحن الماوس إذا كان قابلاً لإعادة الشحن.
2. التحقق من اتصال Bluetooth: بالنسبة لأجهزة الماوس اللاسلكية التي تستخدم تقنية Bluetooth، من الضروري التأكد من أن اتصال Bluetooth على كمبيوتر Dell الخاص بك نشط ويعمل بشكل صحيح. انتقل إلى قائمة الإعدادات، وحدد موقع قسم Bluetooth، وتحقق من تشغيله.
3. تحديث برامج تشغيل الأجهزة: يمكن أن تتسبب برامج تشغيل الأجهزة القديمة أو غير المتوافقة في حدوث مشكلات في الاتصال بأجهزة الماوس اللاسلكية. تفضل بزيارة موقع دعم Dell وقم بتنزيل أحدث برامج التشغيل لطراز جهاز الكمبيوتر الخاص بك. يمكن أن يؤدي تثبيت برامج التشغيل المحدثة إلى حل مشكلات التوافق وتحسين الأداء.
4. إقران الماوس: إذا لم يتصل الماوس اللاسلكي الخاص بك تلقائيًا بكمبيوتر Dell الخاص بك، فقد تحتاج إلى إقرانه يدويًا. ابحث عن زر الاقتران الموجود بالماوس واضغط عليه. ثم، على جهاز الكمبيوتر الخاص بك، انتقل إلى إعدادات Bluetooth وابحث عن الأجهزة المتاحة. حدد موقع الماوس الخاص بك وانقر على خيار إقرانه.
5. إزالة التداخل: يمكن أن يتأثر الاتصال اللاسلكي بالأجهزة القريبة التي تبث إشارات على نفس التردد. تأكد من عدم وجود أجهزة أخرى، مثل الهواتف اللاسلكية أو مكبرات الصوت التي تعمل بتقنية Bluetooth، تسبب تداخلاً. يمكن أن يساعد نقلها بعيدًا عن منطقة الكمبيوتر في تحسين اتصال الماوس اللاسلكي.
6. إعادة ضبط إعدادات البلوتوث: في بعض الأحيان، يمكن أن تؤدي إعادة ضبط إعدادات البلوتوث إلى حل مشكلات الاتصال. على كمبيوتر Dell الخاص بك، انتقل إلى إعدادات Bluetooth وحدد خيار إعادة تعيين وحدة Bluetooth أو إعادة تشغيلها. بعد إعادة التعيين، حاول إعادة توصيل الماوس اللاسلكي.
باتباع تلميحات استكشاف الأخطاء وإصلاحها هذه، يمكنك التغلب على مشكلات الاتصال الشائعة باستخدام أجهزة الماوس اللاسلكية الموجودة على كمبيوتر Dell الخاص بك. تذكر الرجوع إلى الإرشادات المحددة المقدمة من قبل الشركة المصنعة للماوس اللاسلكي للحصول على إرشادات مفصلة.
في الختام، توفر أجهزة الماوس اللاسلكية طريقة مريحة وفعالة للتنقل عبر واجهة جهاز الكمبيوتر الخاص بك. ومع ذلك، قد تؤدي مشكلات الاتصال في بعض الأحيان إلى إعاقة أدائها. لقد ناقشت هذه المقالة العديد من النصائح حول استكشاف الأخطاء وإصلاحها الخاصة بأجهزة كمبيوتر Dell لمساعدتك في حل مشكلات اتصال الماوس اللاسلكي. من خلال معالجة مستويات البطارية، والتحقق من اتصال Bluetooth، وتحديث برامج تشغيل الأجهزة، وإقران الماوس، وإزالة التداخل، وإعادة ضبط إعدادات Bluetooth، يمكنك الاستمتاع بوظيفة الماوس اللاسلكية السلسة وغير المنقطعة.
- نصائح للحصول على الأداء الأمثل وصيانة الماوس اللاسلكي الخاص بك على كمبيوتر Dell
نصائح للحصول على الأداء الأمثل وصيانة الماوس اللاسلكي الخاص بك على كمبيوتر Dell
في عصر التكنولوجيا اليوم، أصبحت الأجهزة اللاسلكية جزءًا لا يتجزأ من حياتنا، مما يجعل عملنا وأنشطتنا الترفيهية أكثر ملاءمة وكفاءة. أحد هذه الأجهزة هو الماوس اللاسلكي، وهو ملحق أساسي لأي مستخدم كمبيوتر يبحث عن تجربة خالية من المتاعب. ستزودك هذه المقالة بنصائح قيمة حول كيفية توصيل ماوس لاسلكي بكمبيوتر Dell، مما يضمن الأداء الأمثل وطول العمر.
الخطوة 1: شراء الماوس اللاسلكي المناسب
قبل الخوض في عملية الاتصال، من الضروري التأكد من أن لديك ماوس لاسلكي موثوق وعالي الجودة ومتوافق مع كمبيوتر Dell الخاص بك. تقدم شركة Meetion، وهي اسم رائد في عالم ملحقات الكمبيوتر، مجموعة واسعة من خيارات الماوس اللاسلكية المصممة خصيصًا لتحسين تجربة الكمبيوتر الخاصة بك. اختر الطراز الذي يناسب متطلباتك، سواء كان تصميمًا مريحًا، أو إعدادات DPI قابلة للتعديل، أو أزرار إضافية قابلة للبرمجة لزيادة الإنتاجية.
الخطوة 2: توصيل الماوس اللاسلكي
يعد توصيل الماوس اللاسلكي بجهاز كمبيوتر Dell الخاص بك عملية مباشرة. أولاً، تأكد من تشغيل الماوس الخاص بك إما عن طريق إدخال البطاريات أو شحنه، حسب الطراز. حدد موقع جهاز استقبال USB المرفق مع الماوس الخاص بك وأدخله في منفذ USB المتوفر على كمبيوتر Dell الخاص بك. سيقوم جهاز الاستقبال تلقائيًا بإنشاء اتصال بالماوس الخاص بك، وستكون جاهزًا لاستخدامه في أي وقت من الأوقات. تشتهر أجهزة كمبيوتر Dell بوظيفة التوصيل والتشغيل، مما يجعل عملية الاتصال سلسة.
الخطوة 3: تحسين الأداء
على الرغم من أن الماوس اللاسلكي يتصل بسهولة بكمبيوتر Dell الخاص بك، فمن الضروري اتخاذ إجراءات معينة لتحسين أدائه. أولاً، تأكد من إبقاء الماوس والكمبيوتر على مسافة معقولة للحفاظ على اتصال قوي ومستقر. تجنب وضع أشياء أو عوائق بين الماوس والكمبيوتر، حيث يمكن أن يتداخل ذلك مع إرسال الإشارة. بالإضافة إلى ذلك، قم بتنظيف مستشعر الماوس والسطح الذي تستخدمه عليه بشكل دوري لمنع تراكم الغبار أو الحطام، مما قد يعيق التتبع الدقيق.
الخطوة 4: تخصيص الإعدادات باستخدام برامج Dell
لتعزيز تجربة استخدام الماوس اللاسلكي على كمبيوتر Dell الخاص بك بشكل أكبر، استفد من خيارات البرامج المتنوعة التي توفرها Dell. من خلال زيارة موقع Dell الرسمي والبحث عن الطراز الخاص بك، يمكنك تنزيل وتثبيت برامج التشغيل والبرامج الضرورية. سيسمح لك هذا بتخصيص الإعدادات المختلفة مثل حساسية الماوس وتكوين الزر وسلوك عجلة التمرير وفقًا لتفضيلاتك الشخصية. قم بتجربة هذه الإعدادات للعثور على الإعداد المثالي الذي يناسب سير عملك.
الخطوة 5: عمر البطارية وصيانتها
يتم تشغيل الفئران اللاسلكية بواسطة البطاريات، لذا من الضروري مراقبة عمرها واستبدالها عند الضرورة. للحفاظ على طاقة البطارية، فكر في إيقاف تشغيل الماوس عند عدم استخدامه أو تمكين وضع توفير الطاقة من خلال إعدادات برنامج Dell. تحقق بانتظام من مؤشر مستوى البطارية الذي يوفره البرنامج أو مؤشر LED الموجود على الماوس نفسه إذا كان متاحًا. بالإضافة إلى ذلك، قم بتنظيف حجرات البطارية ونقاط الاتصال بشكل دوري لتجنب أي مشكلات محتملة في الاتصال.
باتباع هذه النصائح، يمكنك ضمان الأداء الأمثل وطول عمر الماوس اللاسلكي الموجود على كمبيوتر Dell الخاص بك. إن اختيار ماوس عالي الجودة، وتوصيله بشكل صحيح، وتحسين الأداء، وتخصيص الإعدادات باستخدام برامج Dell، وصيانة الجهاز بشكل صحيح، سيمنحك تجربة حوسبة سلسة وفعالة. Trust Meetion لتزويدك بخيارات ماوس لاسلكية موثوقة تلبي احتياجاتك، وتتمتع بالحرية والراحة التي توفرها التكنولوجيا اللاسلكية.
خاتمة
في الختام، يعد توصيل الماوس اللاسلكي بكمبيوتر Dell عملية بسيطة نسبيًا يمكنها تحسين تجربة الكمبيوتر لديك بشكل كبير. باتباع الخطوات الموضحة في هذه المقالة، يمكنك الاستمتاع بحرية وراحة الماوس اللاسلكي دون متاعب الأسلاك والكابلات. سواء كنت لاعبًا يبحث عن دقة محسنة، أو محترفًا يبحث عن زيادة الإنتاجية، أو مجرد شخص يرغب في الحصول على مساحة عمل خالية من الفوضى، فقد زودك هذا الدليل بالمعرفة اللازمة لتوصيل الماوس اللاسلكي بجهاز كمبيوتر Dell الخاص بك بسلاسة. لذا، لا تدع الأسلاك تعيقك - قم بالتحول إلى الماوس اللاسلكي اليوم، واستمتع بتجربة الراحة والحرية التي توفرها. حوسبة سعيدة!

![[جديد] -BTM011 كاكي](http://img.yfisher.com/m0/1695810063670-3/png100-t4-width70.webp)
![[جديد]-BTM011 برتقالي](http://img.yfisher.com/m0/1695810062967-2/png100-t4-width70.webp)
![[جديد]-MK005BT أسود](http://img.yfisher.com/m0/1695886838712-1-1/png100-t4-width70.webp)
![[جديد] -BTK011](http://img.yfisher.com/m0/1695887362051-11-1/png100-t4-width70.webp)
![[جديد]-ك9520](http://img.yfisher.com/m0/1695891161726-1123e13-1/png100-t4-width70.webp)
![[جديد]-MC20](http://img.yfisher.com/m0/1696647875066-4/jpg100-t4-width70.webp)
![[جديد]-مركز حقوق الإنسان16](http://img.yfisher.com/m0/1695890231904-12131-1/png100-t4-width70.webp)
![[جديد]-مركز حقوق الإنسان15](http://img.yfisher.com/m0/1695891977318-1231231-1/png100-t4-width70.webp)
![[جديد]-س.ب2111](http://img.yfisher.com/m0/1717745345726-12/png100-t4-width70.webp)
![[جديد]-س.ب2011](http://img.yfisher.com/m0/1717745345243-1/png100-t4-width70.webp)
![[جديد]-ج505](http://img.yfisher.com/m0/1695892561276-12314-1/png100-t4-width70.webp)
![[جديد]-ج510](http://img.yfisher.com/m0/1695893131061-12312311-1/png100-t4-width70.webp)
![[جديد]-بي تي ام002](http://img.yfisher.com/m0/1696587210113-3/jpg100-t4-width70.webp)
![[جديد]-بي تي ام008](http://img.yfisher.com/m4425/1714114790911-img202404268357280x186/jpg100-t4-width70.webp)
![[جديد] - المخرج دبليو](http://img.yfisher.com/m0/1696588536819-5/jpg100-t4-width70.webp)
![[جديد]-BTH002](http://img.yfisher.com/m0/1696647737109-3/jpg100-t4-width70.webp)
![[جديد]-س.ب1001](http://img.yfisher.com/m4425/1717747500027-13/png100-t4-width70.webp)
![[جديد]-س.ب2110](http://img.yfisher.com/m4425/1717747500464-14/png100-t4-width70.webp)
![[جديد]-بي تي سي001](http://img.yfisher.com/m0/1696588850257-7/jpg100-t4-width70.webp)
![[جديد]-ج210](http://img.yfisher.com/m4425/1714115061602-img202404268337280x186/jpg100-t4-width70.webp)














